
Your school must have licenses for both Student features and Parent features in order for the FERPA Permissions feature to be available.
In order for a parent/guardian/another person to view information about a student, the student must grant permissions to each person by completing the form in the Set FERPA Permissions portlet. When the student completes and submits a FERPA Permissions update, a J1 Desktop ID Number and a JICS login (if needed, can be created and may be sent in an e-mail message to the person being granted permissions.
 |
Your school must have licenses for both Student features and Parent features in order for the FERPA Permissions feature to be available. |
Configuration settings in JICS can be done by roles with permission to access and administer global and portlet settings.
 |
If you are an administrator and need help setting up and configuring this feature, see the detailed setup sections below. |
Log in to the campus portal as an administrator and navigate to the appropriate portal page.
From the Admin Toolbar ![]() , click Access.
The Access page appears.
, click Access.
The Access page appears.
Click on the campus portal role you are setting up permissions
for. If the role has not already been granted access to the page,
click the button to toggle it to Visible 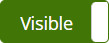 .
.
Additional permissions appear.
To grant administrative privileges to a campus portal role, click the button for the Allow this role to manage this page permission to move the toggle to "Yes". Administrative permissions will allow the users in the role to add or remove features and set page and feature level permissions.
From the in Set FERPA Permissions they can: section, use the toggle buttons to set permissions.
To give this user role access
to a global operation on the page, click on the  button next to the
global operation. The button toggles to Yes
to indicate that the role now has that permission.
button next to the
global operation. The button toggles to Yes
to indicate that the role now has that permission.
To remove this user role's access
to a global operation on the page, click on the  button next to the
global operation. The button toggles to No
to indicate that the role no longer has that permission.
button next to the
global operation. The button toggles to No
to indicate that the role no longer has that permission.
Repeat for each permission option attached to the role.
Changes are saved automatically.
Log in as the JICS administrator.
From the Set FERPA Permissions portlet, click the Admin this portlet link. The Admin screen appears.
Click the Edit the portlet settings link.
In the FERPA Permissions Link section, enter the text for the Link Label.
In the FERPA Permissions Filtering Criteria section, choose the Expired Permissions Date. Any FERPA Permissions with an end date prior to the entered date will not be shown to the student. This date must be a date prior to today's date.
If no date is entered, then all permissions (including expired ones) are shown to the student when they view the Set FERPA Permissions feature screens.
If a date is entered, then the student does not see any permissions where the end date is prior to the entered date. It may be useful to establish this date at the beginning or end of each term so that the students are not seeing a lot of unnecessary data.
In the Main Screen Content section:
Browse for any Image File you want to use.
Indicate the appropriate Image Placement by selecting one of the two radio buttons.
Enter any Introductory Text you want to display on the Main Screen.
Click the Save button.
 |
For
detailed information about using Form Builder with the campus
portal, see the Form
Builder 2.0 User Guide on MyJenzabar. |
In order to allow a student to submit their FERPA Permissions for a parent or other authorized user, you must first create and/or edit a FERPA Permissions form.
When you create a form in the Set FERPA Permissions portlet, it is available for use in any instance of that portlet. However, the form cannot be displayed or used until it is activated. When a form is active, a link to the form is displayed in an instance of the portlet and users can open it, fill it out, and submit it. The activation process is specific to an instance of the portlet. Each instance of the Set FERPA Permissions portlet allows only one form to be activated at any given time.
The portlet uses the Form Builder form type of 'FERPAPermissions.' You can activate a form, edit and deactivate the currently activated form, activate a different form, add a new form, and/or manage all forms.
|
Jenzabar recommends that if you use the Sample form questions to create your FERPA Permissions form, check the imported question text and code values for all questions and mappings to ensure that the appropriate information is displayed to the students and that the codes match the values your school has defined so that the FERPA Permissions submissions can be processed successfully. |
You can activate a form, edit and deactivate the currently activated form, activate a different form, add a new form, and/or manage all forms.
Creating a FERPA Permissions Form
Managing a FERPA Permissions Form
Replacing an Active FERPA Permissions Form
Deactivating a FERPA Permissions Form
Submission of Incomplete Forms