Jenzabar recommends that you create a new Group in Tasklist to which you will assign users who can process responses from the Public Registration feature.
1. Open the Internet Submissions window.
2. Locate and highlight the Submission Type of Public Registration. Example
3. Click the Assign Processing and Notification Rights button at the bottom of the window, which opens the Assign Processing and Notification Rights window.
4. For those Groups you want to be allowed to process selected submissions from the Public Registration feature, select the Can Process checkbox. If this checkbox is not selected, the Group cannot process responses from the feature.
5. For those Groups you want to receive notification of selected submissions from the Public Registration feature, select the Must Notify checkbox. If this checkbox is selected, all users assigned to that Group will receive an email message with the responses listed each time the Public Registration feature is used. If the checkbox is not selected, the Group will not receive email messages containing responses from the feature.
6. Save.
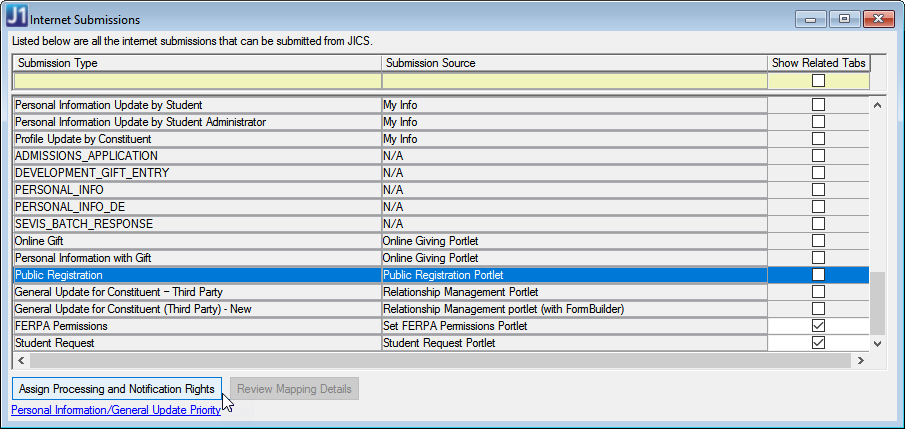

 symbol
symbol 
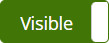 . Additional permissions appear.
. Additional permissions appear. button next to the global operation. The button toggles to
button next to the global operation. The button toggles to  button next to the global operation. The button toggles to
button next to the global operation. The button toggles to 